JAMS Resources are powerful tools that can help you allocate how batch Jobs are run. Resources let you define the necessary requirements for all Jobs and Setups, allowing JAMS to determine which Jobs can run concurrently.
Resources can be assigned to Folders, Jobs, and Setups. The Resource itself is defined by setting a specific quantity. Jobs and Setups typically utilize a portion of this quantity when they run.
Resource Allocation-Automatic and Manual Configuration
JAMS can automatically control how each Job or Setup acquires and releases the Resources assigned to them. The Resource quantity available can be manually increased or decreased at any time. You make the modifications in one place and it is available to all Jobs and Setups that need it.
As your batch processes move from one operating system to another JAMS continues to enforce the assigned Resources requirements.
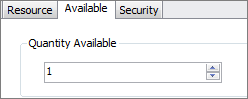
Resource Behavior
Resources have some unique characteristics that are listed below:
- Jobs and Setups inherit the Resources that have been defined in their respective Folders.
- Jobs and Setups can actually reduce or increase the inherited Resource requirements.
- Jobs and Setups can add their own Resource requirements.
- Sufficient Resources must be available for a Job or Setup to run.
- During the Setup execution process you can hold Resources across for all component Jobs.
- Resources can be specific to a node or server.
- Resources can be used on any JAMS supported operating system.
- The available Resource quantity can be increased or decreased at any time.
Adding a New Resource Definition
-
To define a Resource quantity, select the Resources shortcut located on the Configuration group.
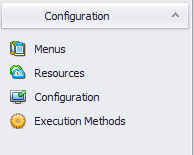
-
The Resources Definitions View opens.
-
From the Ribbon, choose the Add button to access the Resource Definition wizard.
-
On the first page of the wizard enter a name and optional description for the new Resource. Choose the Next button.
-
On the following page set the Resource’s Quantity Available value. Click the Next button and then choose Finish to complete the Resource definition process. The new Resource now appears in the Resource Definitions View.
Modifying an Existing Resource Definition
-
Open the Resources shortcut.
-
From the Resource Definitions View, double-click the selected Resource to open its definitions window.
-
Use the Available tab to change the Quantity Available setting.

-
Click the Security tab to choose the access level for the Resource. See the following subsection (Setting Resource Security) for a description of each access level.
-
Click the Close button to save your changes.
For a complete listing and description of each Resource property, refer to the Resource Properties topic.
Determining How Much Resource to Assign a Job or Setup
When manually modifying Resources, as described above, how do you know how much or how little to assign to a particular Job or Setup?
JAMS provides several ways to determine if a Resource is working above or below its effective allocation.
Use the Dashboard
Both the Advanced and Current Load Balancing Dashboards (available on the JAMS Client version 6.1 and newer) incorporate a graphical summary of information and trends within the JAMS environment. Specifically, both include a Resources subpanel to determine the load availability for each available Resource. For more information on using the built in Dashboards, go to the topic: Preinstalled Dashboards.
Insert a Quantity in Use Column
To see what Resources are currently active, use the Column Chooser to insert a Quantity in Use column in the Resource Definitions View.

Access the Monitor
Open the Monitor to view the status of all Jobs and Setups. If a Job or Setup has stalled or flags a ‘Waiting for Resources’ description, consider increasing the Resource allocation.

Resources in Use
You can query the JAMS SQL database to determine what Resource definitions are currently in use.
SELECT M.resource_name, M.qty_available, IsNull((select SUM(U.qty_in_use) from dbo.ResourceInUse as U where U.resource_id = M.resource_id), 0) as InUse FROM dbo.ResourceM as M
Adding an Existing Resource to a Job, Setup or Folder
- Open a Job or Setup definition by double-clicking the selecting the item.
- Select the Properties tab. Open the Resources subsection and choose the Add button.
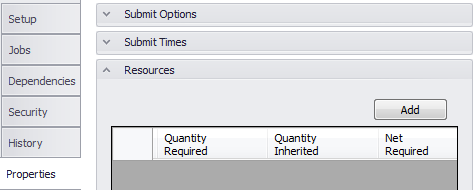
- This actions opens the Resource Search window. Double-click an existing Resource from the Resource Search list to associate it to the current Job or Setup.
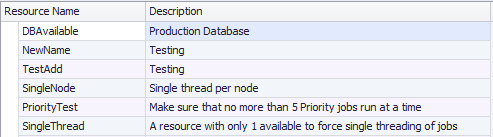
- Save the Job by clicking the Close button at the upper right of the definitions window.
Deleting a Resource
To delete a Resource, open the Resource Definitions View and highlight the Resource to be removed. From the Ribbon Bar choose the Delete button.
 |
Note: you must have the proper level of access in order add or delete a Resource. |
Inheriting a Resource Definition via Folders
Jobs and Setups can inherit the Resources defined within their Folder. This inheritance feature simplifies the assignment of Resources to any Job or Setup.
To assign a new Resource definition: open the Folder’s definition by right-clicking and choosing Properties > Resources. Follow the steps described in the previous section: Adding an Existing Resource to a Job, Setup or Folder.